Tabla de Contenidos
Diferencia entre fórmulas y funciones
Antes, hay que tener claro la diferencia entre fórmulas y funciones.
Las fórmulas son un conjunto de instrucciones para realizar un cálculo específico. Ejem.: =A2+A3+A4+A5, esto suma el contenido de las celdas A2, A3, A4 y A5 de una hoja de cálculo.
Hay que tener presente que las fórmulas podrían contener funciones dentro de su formulación. Ejem.: =SUMA(A2:A4) + A5, esto suma el contenido de las celdas A2, A3, A4 y A5 de una hoja de cálculo.
Las funciones son comandos preestablecidos que realizan procesos o tareas que usan datos. Las funciones son como fórmulas preestablecidas elaboradas por los desarrolladores del software, para simplificar el proceso de cálculo de tareas conocidas. Ejem.: =SUMA(A2:A5), esto suma el contenido de las celdas A2, A3, A4 y A5 de una hoja de cálculo.
BUSCARV
=BUSCARV(valor_buscado, rango, índice_columna, [ordenado])
valor buscado: el valor que se busca comprobar exista en la primera columna del rango especificado.
rango: el rango de celdas en los que se desea buscar el valor buscado.
índice_columna: aquí se indica el número de columna (del rango especificado) que contiene el valor que arrojará la fórmula, en caso encuentre el valor buscado.
[ordenado]: se usa FALSO o VERDADERO, para indicar si el rango especificado está ordenado o no. Si se omite este argumento se asumirá que es VERDADERO.
También se puede usar 0 o 1 en lugar de FALSO o VERDADERO, aunque este formato es menos legible para alguien no familiarizado con este tipo de sintaxis.
Si se usa el valor VERDADERO o 1, se asumirá que los valores de la primera columna del rango están ordenados de forma ascendente (de menor a mayor), y en caso no encuentre el valor buscado, arrojará el valor más cercano y siempre menor al valor buscado, es decir, buscará el valor buscado de forma aproximada.
Si se usa el valor FALSO o 0, se asumirá que los valores de la primera columna del rango NO están ordenados de forma ascendente, y buscará el valor buscado de forma exacta, en caso no lo encuentre, arrojará #N/A.
Se recomienda usar la búsqueda exacta (argumento FALSO) a menos que, efectivamente, sea deseable un valor aproximado, y se haya verificado que la columna de valores buscados está ordenada ascendentemente, ya que en su defecto la fórmula podría arrojar resultados erróneos.
También es importante indicar, que si los valores buscados son palabras y no números, si bien el argumento VERDADERO (búsqueda aproximada) puede funcionar, el valor arrojado podría ser poco útil, ya que el concepto de aproximación en textos es ambiguo o poco preciso, ya que de no encontrar el valor buscado, arrojará el valor correspondiente a la palabra siguiente, lo que podría resultar poco útil.
Ejemplo: =BUSCARV("arándanos", A2:B5, 2, FALSO)
Esta función buscará la palabra arándanos en la primera columna (columna A) (del rango A2:A5), arrojando el valor que tiene la celda B2. Esta será una búsqueda de coincidencia exacta, al haber especificado FALSO en cuarto argumento.
CONTAR.SI
=CONTAR.SI(rango, criterio)
rango: rango de celdas donde se realizará la comprobación.
criterio: criterio que se va a comprobar en las celdas del rango especificado.
Ejemplo: =CONTAR.SI(A2:B5, ">20")
Esta función indicará cuantos valores cumplen con la condición de ser menores a 20 en el rango de celdas A2:B5.
FILTER
=FILTER(rango, condición1, [condición2, ...])
rango: Establece el rango de celdas que se desea filtrar.
condición1, [condición2, ...]: Define las condiciones que deben cumplir los datos para ser incluidos en el resultado final. Cada condición es una expresión que devuelve un valor booleano (VERDADERO o FALSO).
Ejemplo: =FILTER(A2:D6, B2:B6 > 20)
Esta fórmula filtrará todos los datos contenidos desde la celda A2 hasta la D6, incluyendo únicamente las filas donde el valor en la columna B (segunda columna del rango especificado) sea mayor a 20.
Es importante destacar que esta función devuelve un conjunto de datos que cumplen con las condiciones especificadas sin modificar los datos en el rango original. A diferencia de aplicar un filtro directamente desde el menú, que oculta visualmente las filas que no cumplen con la condición, =FILTER genera un nuevo rango de celdas que puede ser ubicado en otra parte de la hoja de cálculo. Esto permite mantener una vista organizada de los datos que cumplen con los criterios especificados, mientras se conservan intactos los datos originales.
SI.ERROR
=SI.ERROR(valor, [valor_si_error])
valor = función que se desea aplicar.
[valor_si_error] = indicación deseada en caso se produzca un error. Debe ir entre "comillas".
Ejemplo: =SI.ERROR(A2/B2, "no aplicable").
Asumiendo que A2 es igual a 4 y B2 es igual a 2 el resultado de esta función será 2, ya que 4/2 = 2.
Asumiendo que A2 es igual a 4 y B2 es igual a 0, el resultado de esta función debería ser el error #¡DIV/0!, ya que la división entre cero no existe, no obstante, el segundo argumento de la función ha especificado que si el resultado de la fórmula del primer argumento arroja error, coloque el texto "no aplicable".
SORT
=SORT(rango, columna_orden, es_ascendente)
rango = establece el rango que se va a ordenar.
columna_orden = establece la columna que se tomará como referencia para ordenar el rango.
es_ascendente = VERDADERO para orden ascendente, FALSO para orden descendete
Ejemplo: =SORT(A2:D6, 2, VERDADERO)
Esta función ordenará todos los datos contenidos desde la celda A2 hasta la celda D6, tomando como referencia la segunda columna (en este caso Columna B), en un orden ascendente (de menor a mayor).
Es importante indicar que esta función, a diferencia del comando ordenar hoja del menú, no reordenará los datos originales, sino que generará una copia ordenada de los datos a partir de la celda donde se inserte la función.
Arquitecto de profesión, especializado en infraestructura deportiva, gestión de proyectos de inversión pública y diseño accesible. He participado en proyectos para los Juegos Panamericanos 2019, el Centro de Alto Rendimiento de la VIDENA y para el Mundial de Futbol Sub-17 Perú 2019, 2021 y 2023, entre otros. Con interés en la divulgación y capacitación en el sector. Ver Perfil completo



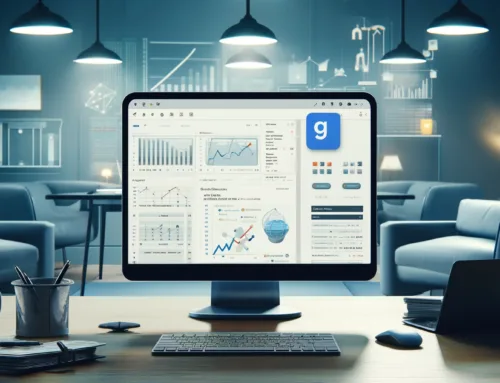



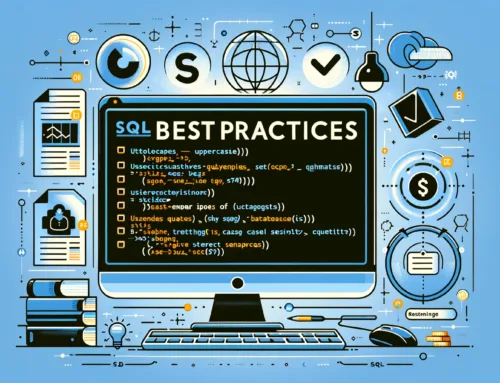

Deja tu comentario